调试模式动态配置
概述
在神策新版本 iOS SDK(1.10.22+)和 Androdi SDK(3.0.3+) 中,将调试模式(Debug 模式)都预置为关闭的状态。若进行手动开启,则在 App 进程关闭后,会被重置为关闭状态。
在神策分析中,可以使用调试的设备,通过扫描网页二维码的方式,开启该设备的「调试模式」。
如何开启调试模式?
步骤1:添加并配置 scheme
在需要开启调试模式的 App 内集成神策 SDK 并添加 URL scheme
iOS 添加 scheme
iOS SDK 需要 SDK 版本号为 1.10.22+
获取 scheme
使用 admin 账号,登录到神策分析相应的项目,点击右上方 admin 账号 选择【数据接入】,然后在客户端埋点中点击【复制scheme】获取 scheme,如下图所示: 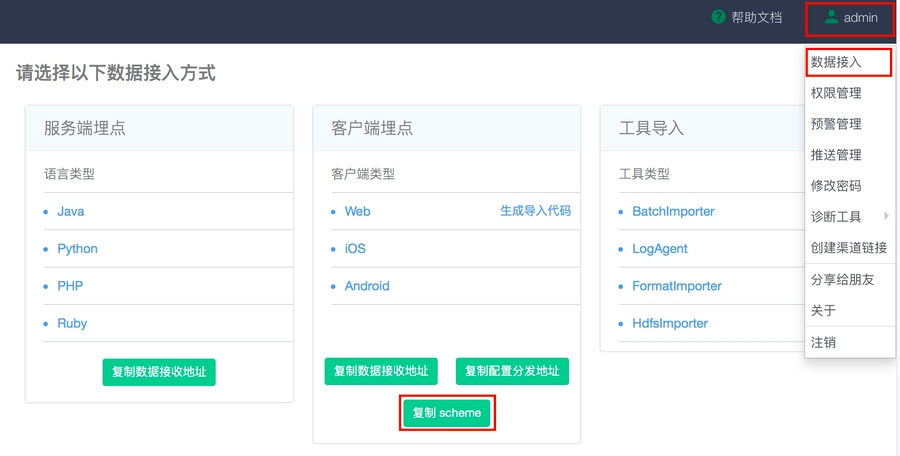
配置 scheme
点击项目 target 选择选项卡 Info,添加 URL Types,将第一步获取到的 scheme 配置到 URL Scheme 中。 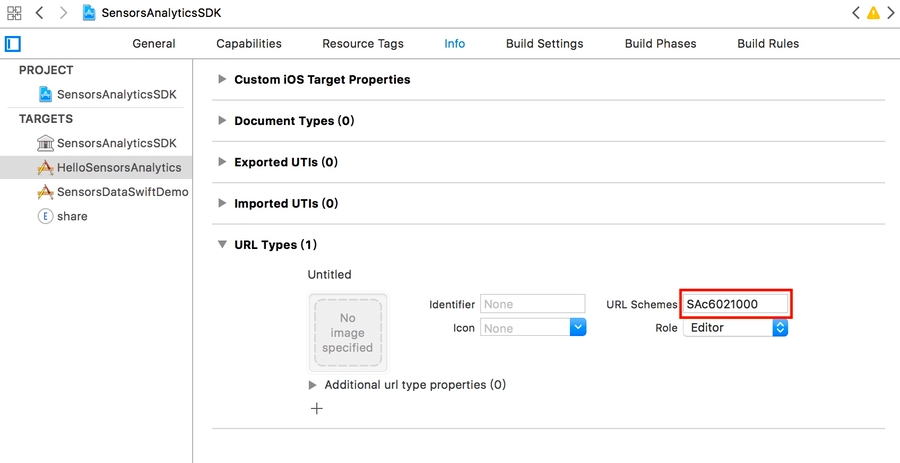
添加代码
在 AppDelegate 中,添加如下代码:
- (BOOL)application:(UIApplication *)app openURL:(NSURL *)url options:(NSDictionary<UIApplicationOpenURLOptionsKey,id> *)options {
if ([[SensorsAnalyticsSDK sharedInstance] handleSchemeUrl:url]) {
return YES;
}
return NO;
}Android 添加 scheme
Android SDK 需要 SDK 版本号为 3.0.3+
获取 scheme
使用 admin 账号,登录到神策分析相应的项目,从【数据接入】页面获取 scheme 的值。 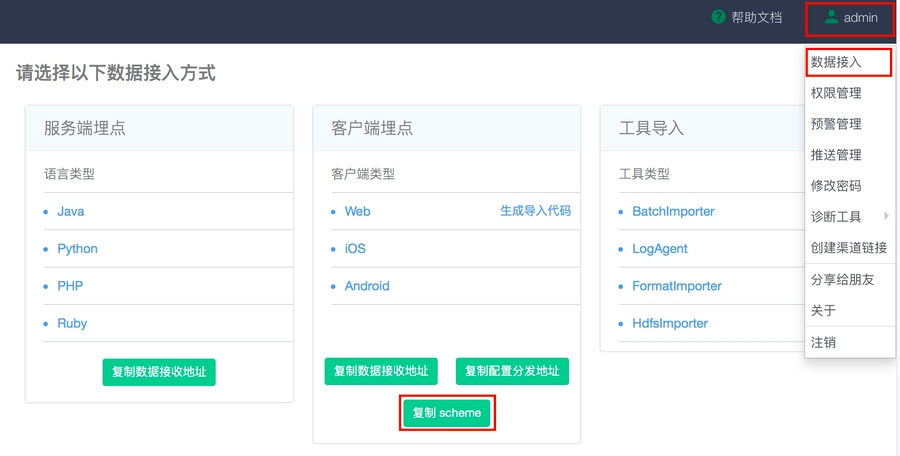
配置 scheme
在 AndroidManifest 中 MainActivity 的标签内,配置 scheme :
<activity android:name=".SplashActivity">
<intent-filter>
<action android:name="android.intent.action.MAIN" />
<category android:name="android.intent.category.LAUNCHER" />
</intent-filter>
</activity>
<activity android:name=".MainActivity">
<!-- 在主 Activity 中配置 scheme-->
<intent-filter>
<action android:name="android.intent.action.VIEW" />
<category android:name="android.intent.category.BROWSABLE" />
<category android:name="android.intent.category.DEFAULT" />
<data android:host="debugmode" android:scheme="您项目的 scheme 值" />
</intent-filter>
</activity>步骤2:打开调试模式二维码
在神策分析中打开「设置设备调试模式」二维码。
二维码位置:「神策分析」——「埋点」——「导入实时查看」——「Debug 数据」——「设置设备调试模式」
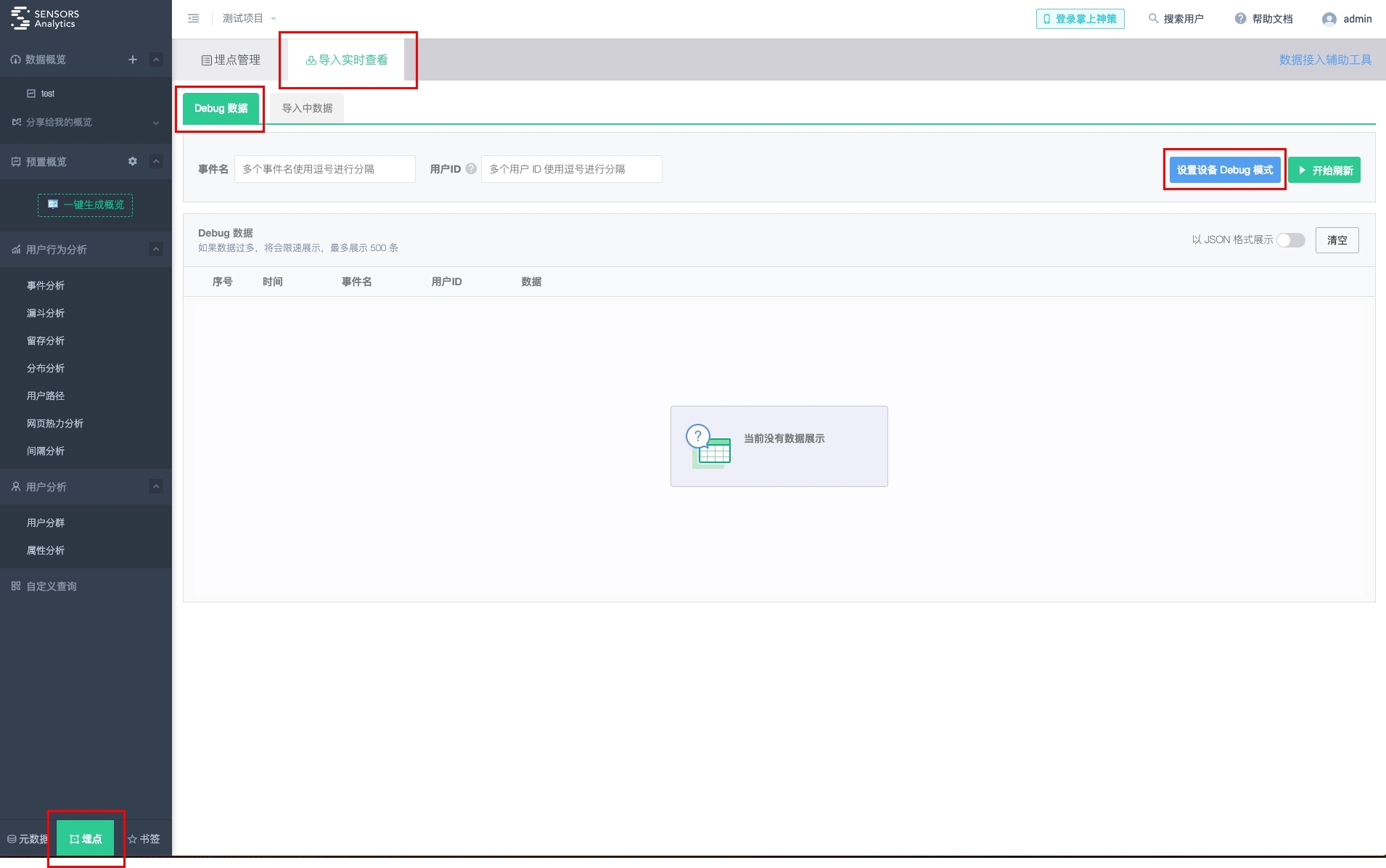
步骤3:扫描二维码
点击「设置设备调试模式」,使用需要开启调试模式的设备,通过扫码工具扫描图中二维码。使用浏览器打开二维码网址。
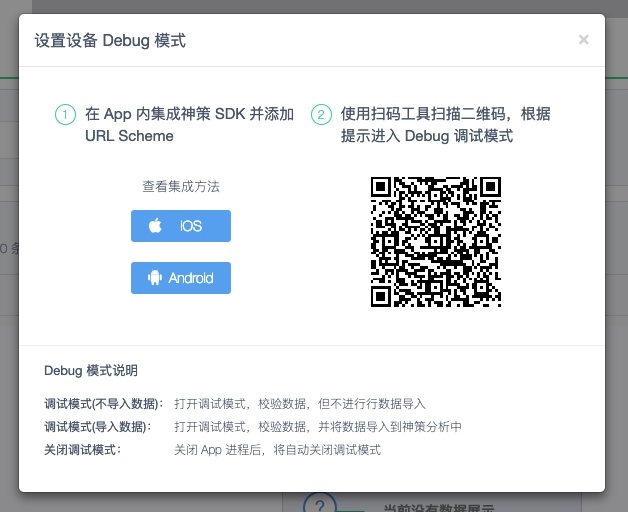
步骤4:唤起 App
若 App 已经成功集成 SDk 则会直接唤起 App 或提示询问是否唤起 App

若 App 集成 SDK 存在问题或未安装 App,则会进入到如下报错界面,请检查您的 App 配置。

步骤5:选择调试模式
连接成功后,会在 App 内弹窗提示。
在弹窗中,选择想要切换的调试模式即可。

调试模式(导入数据)::打开调试模式,校验数据,并将数据导入到神策分析中 调试模式(不导入数据):打开调试模式,校验数据,但不进⾏行数据导入
步骤6:获得开启调试模型的设备 id
选中调试模式后,在神策分析中可以接收到您的设备 id。
点击复制: 点击复制按钮,可将该设备 id 复制到剪切板
点击确定: 会直接将该设备 id 回填入「Debug 数据」的用户 ID 输入框中 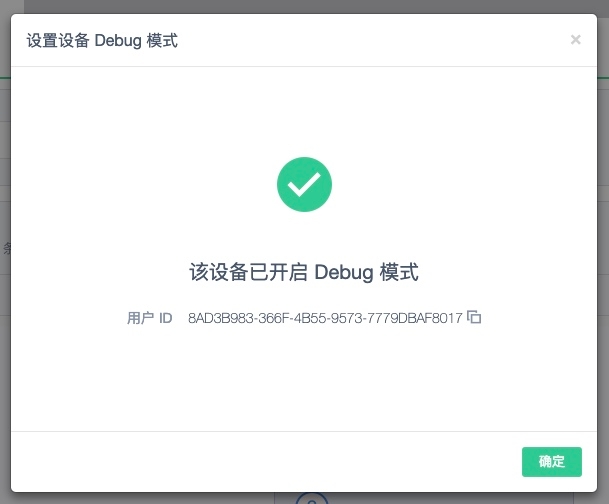
步骤7:使用该设备 id 进行导入查询
点击「开始刷新」: 即可实时同步该设备在调试模式下的数据上报情况。
以 JSON 格式展示: 会将数据进行排版,便于查看。 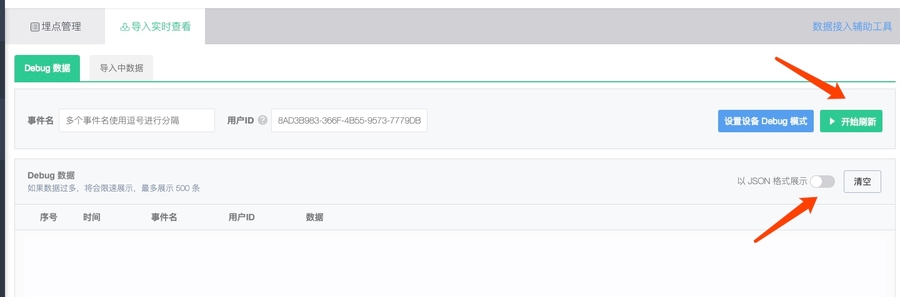
如何退出调试模式?
当 App 从后台退出进程,或通过工具关闭进程后,SDK 将自动关闭调试模式。
Last updated
Was this helpful?